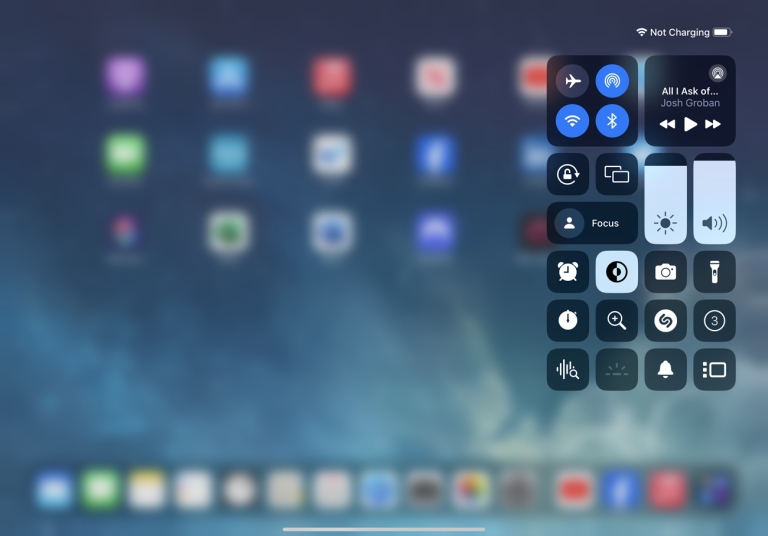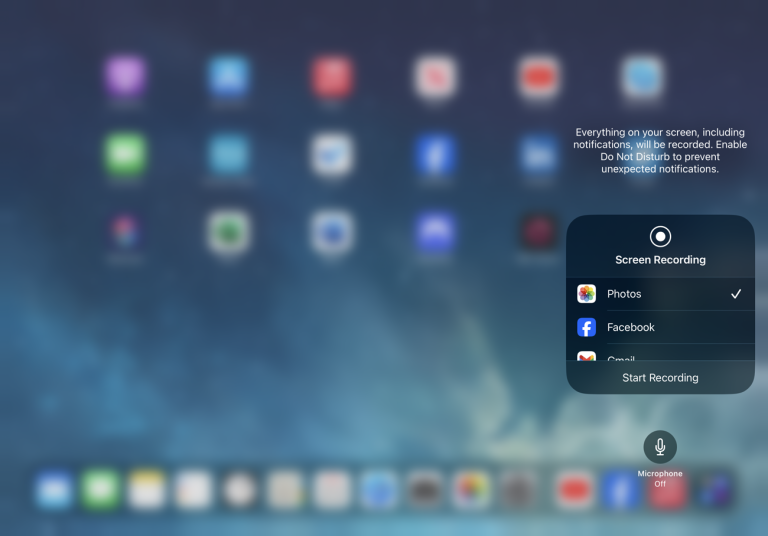How to Record Your iPhone or iPad Screen with Audio
Record Your iPhone or iPad Screen with Audio
Want to capture a video of what's happening on your iPhone or iPad screen, complete with sound? Apple's built-in Screen Recording tool lets you do just that, eliminating the need for third-party apps.
Enable Screen Recording in Control Center
- Open the Settings app on your iPhone or iPad.
- Navigate to "Control Center."
- Ensure "Access Within Apps" is enabled.
- Under "More Controls," locate "Screen Recording" and tap the green "+" icon to add it to "Included Controls."
Start Recording Your Screen
- Access the screen you wish to record.
- Swipe to open Control Center.
- Tap the circular "Screen Recording" button.
- A short countdown will appear before recording begins.
Record with Audio (Optional)
To include narration or audio in your recording, press and hold the "Screen Recording" button in Control Center. A microphone icon will appear. Tap it to enable or disable audio recording.
Customize Recording Settings (Optional)
A long press on the "Screen Recording" button offers additional options:
- Choose Recording Location: Select where you want to save the recording by tapping on the desired destination from the displayed list.
- Start Recording Immediately: Tap "Start Recording" to bypass the countdown.
Stop Recording and Access Your Video
- A red timer icon will appear at the top of your screen while recording.
- Once finished, tap the red timer icon and confirm by tapping "Stop" in the pop-up.
- A notification will inform you that the recording has been saved to your device's Photos app.
Capture Screenshots from Recordings
The Screen Recording tool allows you to capture screenshots of specific moments within your recordings. This is useful for capturing fleeting actions that might be difficult to screenshot directly.
- Play back the recorded video in the Photos app.
- Pause at the desired moment for the screenshot.
- Use the standard screenshot method for your iPhone or iPad model to capture the image. (For models without a Home button: Side button + Volume Up button. For models with a Home button: Power button + Home button.)
Find Your Recordings and Screenshots
- All recordings and screenshots are automatically saved to your Photos library.
- Within the Photos app, tap on a recording to play it.
- Playback features include scrubbing through the video, muting audio, sharing the recording, or deleting it.
By following these steps, you can easily record your iPhone or iPad screen with audio using the built-in Screen Recording tool, eliminating the need for additional apps. This functionality is a valuable asset for creating video tutorials, demonstrations, or capturing specific on-screen activity.