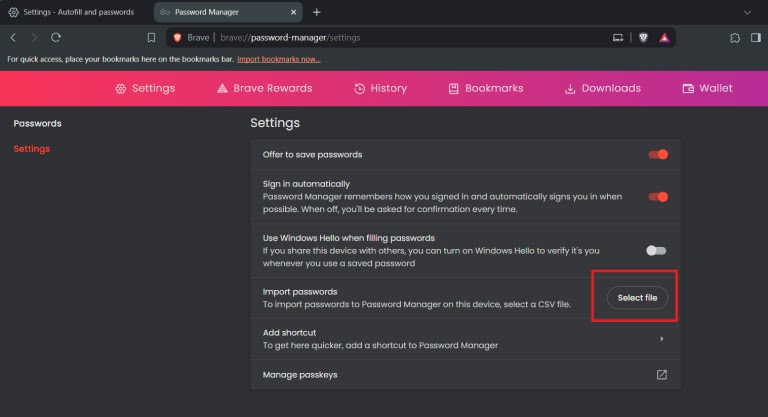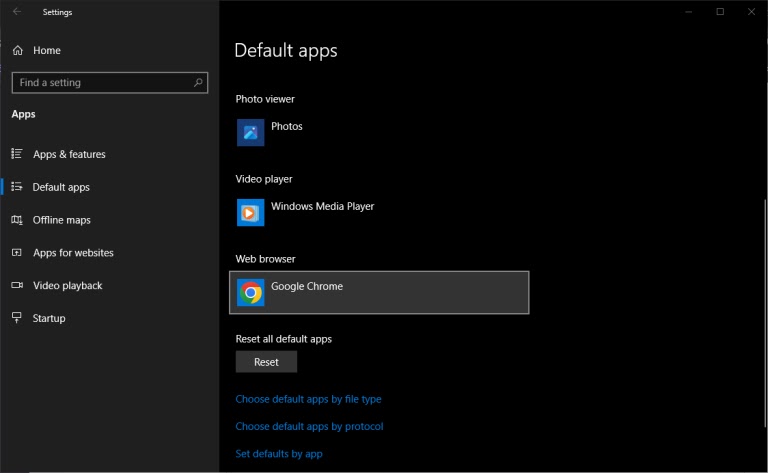How to Flip from Using Google Chrome to Brave Browser
How to Import Your Browser Data and Passwords to Brave
Making the switch to Brave Browser can be a breeze, especially when it comes to bringing your essential data along for the ride. During the first run of Brave, you'll be presented with an import option that allows you to seamlessly transfer your bookmarks, browsing history, and even saved passwords from Google Chrome.
1- Download and Install Brave:
Head over to Brave's official website and download the browser. During installation, you might be prompted to set Brave as your default and import your browsing data.
2- Import Data Manually (if you skip the onboarding prompt):
- Open the main menu in Brave (usually represented by three horizontal lines).
- Select "Bookmarks" and then "Import bookmarks and settings".
- Choose "Chrome" from the list of browsers.
- Pick the data you want to import, such as browsing history, bookmarks, passwords, extensions, and payment methods.
- Click "Import" to transfer the data from your Chrome profile.
3- Importing Passwords as a CSV file (alternative method):
- In Chrome, go to Settings > Autofill and passwords > Settings.
- Click "Download passwords" to create a .csv file containing your saved passwords.
- Important: Remember that this .csv file isn't encrypted, so treat it with caution.
- Back in Brave, navigate to Settings > Autofill and passwords > Password manager.
- Select "Settings" and click "Import passwords".
- Locate the downloaded .csv file (usually in your Downloads folder) and click "Import".
- Once finished, be sure to delete the .csv file and clear your recycling bin to ensure your passwords remain secure.
Simply follow the on-screen prompts, selecting the data you wish to import. This ensures a smooth transition without the hassle of manually recreating your browsing experience.
Sync Settings Across Devices
One of the significant advantages of Brave is Brave Sync. This built-in feature lets you synchronize your browsing data (bookmarks, passwords, etc.) across all your devices, including desktops, laptops, and smartphones. Here's how to activate Brave Sync:- Click on the Settings icon (three vertical dots) in the top right corner of the Brave window.
- Navigate to "Settings" and then "Sync."
- Create a new Sync chain or link your existing chain if you've used Brave on another device.
With Brave Sync, you'll have a unified browsing experience across all your devices, keeping your data readily accessible wherever you go.
Set Brave as Your Default Browser
After you've imported your data and (perhaps) set up Brave Sync, it's time to make Brave your primary web browser. Here's how to do it on different operating systems:
-
Windows 10:
- Click on the Start menu and search for "Default apps."
- Select "Web browser" and choose Brave from the list.
-
Mac:
- Open System Preferences.
- Click on "General" and then "Default apps."
- Set Brave as the default browser for "Web browser."
-
Android:
- Open the Settings app on your phone.
- Navigate to "Apps & notifications" and then "Advanced" (may vary depending on device).
- Select "Default apps" and set Brave as the default browser.
Choose Your Own Search Engine
By default, Brave utilizes its own private search engine which focuses on user privacy. However, you have the freedom to choose any search engine you prefer. Here's how to switch it up:
- Click on the Settings icon (three vertical dots) in the top right corner.
- Go to "Settings" and then "Search."
- Select your desired default search engine from the available options.
Is the Brave Browser Safe?
Brave prioritizes user privacy and security. It boasts built-in ad blockers and tracking protection, preventing intrusive ads and websites from monitoring your online activity. Additionally, Brave utilizes HTTPS Everywhere, automatically encrypting your connection to websites whenever possible.
While Brave offers a secure browsing experience, it's important to remember that user safety ultimately relies on responsible web browsing habits. Always be cautious when clicking on links or downloading files, and avoid entering sensitive information on unverified websites.
FAQs
Q: Will switching to Brave affect my Google services (Gmail, Drive, etc.)?
A: No, switching browsers won't impact your access to Google services. You can continue using them seamlessly within Brave. However, Brave's built-in privacy features may block certain tracking elements on Google websites.
Q: Does Brave have extensions?
A: Absolutely! Brave supports a vast library of extensions just like Chrome, allowing you to customize your browsing experience further.
Q: Is Brave faster than Chrome?
A: Brave is known for its speed due to its ad-blocking capabilities. By removing intrusive ads and trackers, Brave can significantly improve webpage loading times.
By following these steps and exploring Brave's features, you'll be well on your way to a secure and private browsing experience. So, dive in and discover the advantages of Brave Browser!